Voeg eenvoudig je persoonlijk lessenrooster toe aan je agenda met TimeEdit
Wil je steeds over het meest recente lessenrooster beschikken zonder steeds naar Mijn Loket of Toledo te moeten surfen? Laat je persoonlijk lessenrooster dan automatisch synchroniseren met je eigen Google, Outlook of iCloud agenda.
Enkele belangrijke aandachtspunten:
- De examens die opgenomen worden in jouw individueel examenrooster kan je enkel via de tegel Mijn Individueel Examenrooster (IER) in Mijn Loket bekijken, deze verschijnenen niet in de gesynchroniseerde agenda. Heb je vragen over de examens? Op de pagina Examens vind je een antwoord op de meest gestelde vragen over examens.
- Lessen die voorbij zijn verdwijnen na twee weken automatisch uit jouw gesynchroniseerde agenda . Je kan ze wel nog terugvinden in jouw uurrooster via Mijn Loket.
- Je dient deze synchronisatie ieder academiejaar te herhalen.
- De externe applicatie Quivr laadt eenmalig alle lessen in maar neemt geen aanpassingen op nadien waardoor deze niet het correcte uurrooster toont. Vanuit dienst Planning raden we het gebruik van deze app voor het raadplegen van jouw persoonlijk uurrooster af. Alle lessen staan ook in het Onderwijsaanbod.
Volg onderstaande stappen voor het synchroniseren van jouw lessenrooster naar jouw eigen agenda:
Meld je aan bij TimeEdit en pas de periode aan
Ga naar https://www.timeedit.net
- Zoek naar 'Association KU Leuven' en klik op continue. Kies voor "Sign in Using SAML2 authentication". Meld je aan met jouw KU Loket-login (R-nummer).
- Kies voor persoonlijk uurrooster.
- Pas de datum bovenaan aan naar de periode die je wil synchroniseren naar jouw agenda.
- Je doet dit door bovenaan te klikken op de info die er nu staat (huidige week/ + 4 weken)
- Kies in de kalender de start en einddatum.
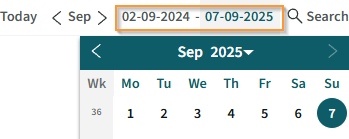
- Klik rechtsboven op ‘Abonneren’ (1).
- In het dropdownmenu kan je de ‘Tijd’ aanpassen, kies voor de periode die jij hebt ingesteld (2).
- Kopieer nu de URL die verschijnt (3).

Voeg het lessenrooster toe in je eigen agenda
Afhankelijk van welke agenda je zelf gebruikt, voeg je de agenda op een andere manier toe:
- Google Agenda:
- kies naast Andere Agenda’s voor Toevoegen ‘+’ > Via URL > Plak hier de URL van TimeEdit en klik op ‘Agenda Toevoegen’.
- Meer info.
- Outlook Agenda:
- Ga naar de web versie van Outlook via jouw laptop of tablet.
- Klik op ‘Agenda Toevoegen’ (‘Add Calendar’) > ‘Abonneren via het internet’ (‘Subscribe from web’)
- Voeg de gekopieerde web-URL in en geef de agenda een naam.
- Selecteer “toevoegen aan mijn agenda’s” (belangrijk!).
- Kies onderaan importeren en herstart al je Outlook applicaties.
- In de Outlookagenda op jouw PC kan je de agenda nu aanvinken.
- In de app van Outlook op jouw smartphone klik je op agenda. In de agenda klik je linksboven op het icoon van de agenda. Hier kan je de toegevoegde agenda activeren of verwijderen door deze aan te vinken.
- Meer info
- iCloud Agenda:
- Klik op ‘Nieuwe agenda’ > ‘Een abonnement nemen op een externe, alleen-lezenagenda’
- Plak de URL van TimeEdit en klik op ‘Abonneer’.
- Meer info.